Purpose
This article step-by-step guide to creating ArcGIS Enterprise App IDs or ArcGIS Online (AGOL) Client IDs and configuring their redirects when adding connectors to the "Manage Identities" feature of Admin Tools Enterprise, Backup My Org, and Clean My Org. This tutorial applies to non-IWA (Oauth2) Authentication. This will be important when configuring authentication for your ArcGIS Organization and GEO Jobe’s products.
Step-By-Step Instructions
The steps will differ between depending on whether you are using ArcGIS Online or Enterprise, so please select one of the following . Please select the appropriate expandable content arrows arrow that best corresponds to your organization type:
| Info |
|---|
Please Note: This will only need to be completed once, as each of our products can run off of the Application that is created. |
| Expand |
|---|
| title | ArcGIS Enterprise App ID Step-by-step Instructions |
|---|
|
Step-by-step guide for ArcGIS Enterprise
From the “Content” tab, navigate to the "My Content" sub-tab, select “Add Item” → “An Application”
 Image Removed Image Removed Image Added Image Added
Creating your application Select the "Application" option in the “Add an application” prompt.Name the “New item” as “Admin Tools Enterprise”, "Clean My Org", or "Backup My Org" (based on which solution you're using) Please select the “Other Application” option You item can be named whatever you would like. Provide your application with tag names that will assist with locating your application item in the future. We recommend any product names associated with this item ( i.e. “Admin Tools”, “Backup My Org”, etc.) and “GEO Jobe”. This will help if the item ever needs to be found in the future.
Click “Add Item” when done.
 Image Removed Image Removed Image Added Image Added
Go to the "Settings" Tab of your newly created application.
 Image Removed Image Removed Image Added Image Added
Scrolling Scroll to the "Application" section in “Settings”, click the "Registered Info" button. The App ID will be is listed here. Copy the App ID and paste it into the App ID field for the identity you're setting up in the Clean My Org/Backup My Org application that is running.
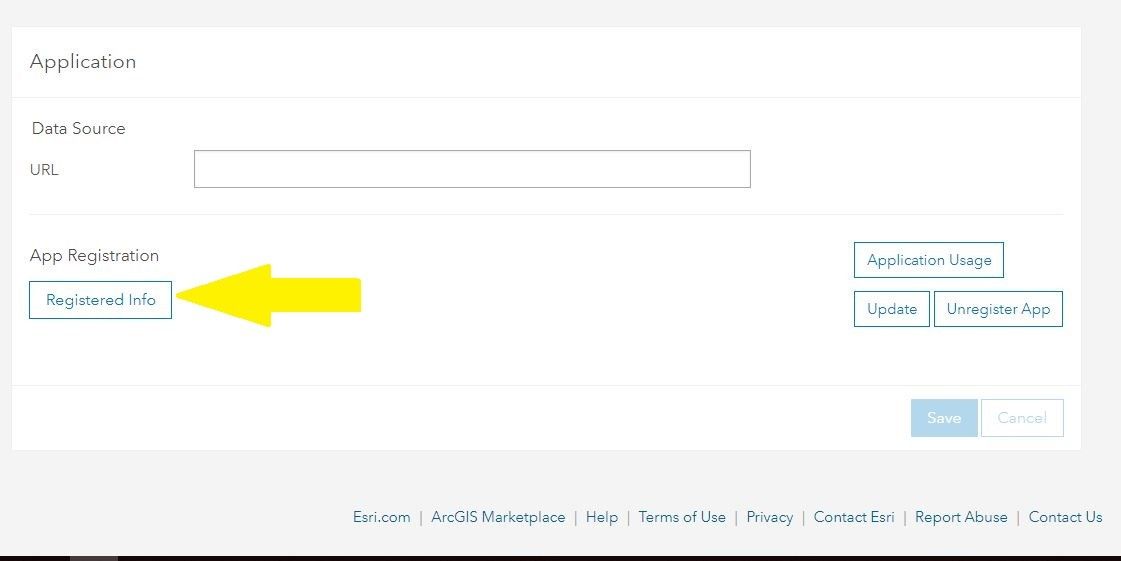 Image Removed Image RemovedNEXT, click the "Update" button.
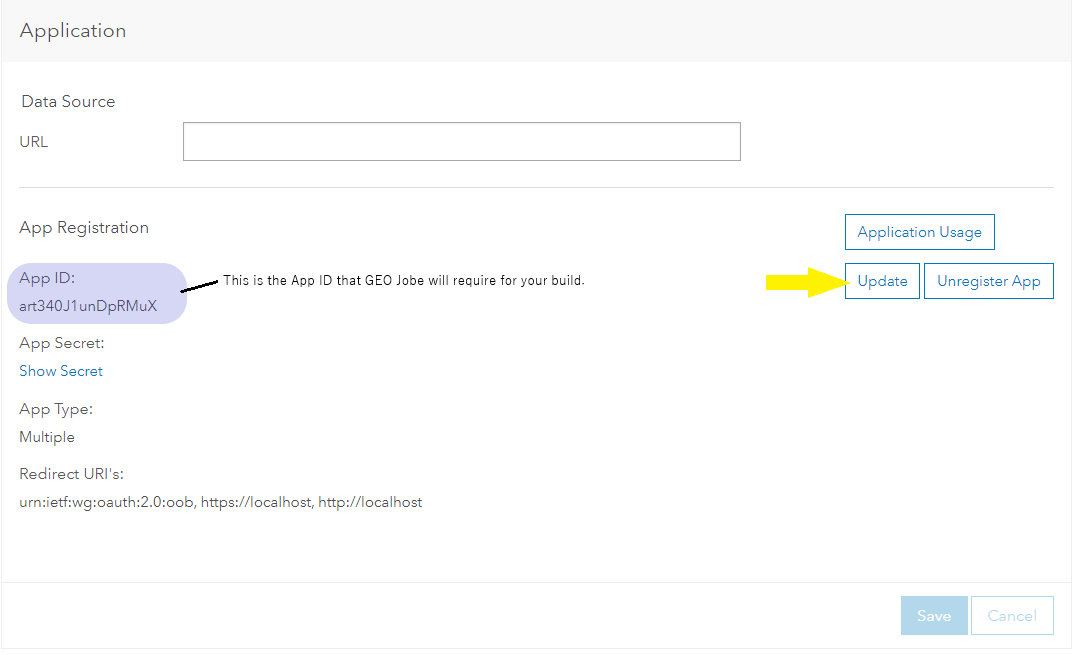 Image Removed Image RemovedConfigure the Redirect URIs: Finally, ensure you “Add” your URI to “Redirect URI” before selecting "Update" to save these changes.
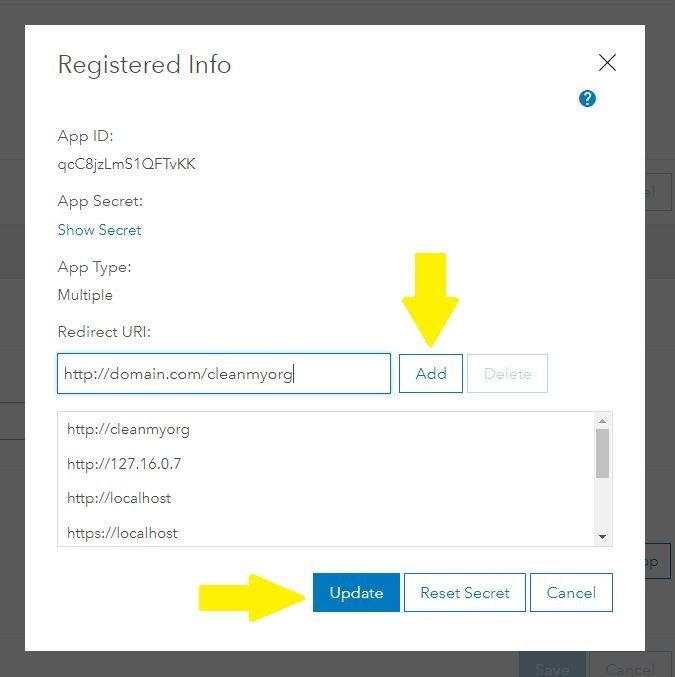 Image Removed Image Removed.
 Image Added Image Added
Next locate the “Client ID” portion. If you are using Admin Tools for ArcGIS Enterprise, this is what will need to be sent to GEO Jobe for us to create your build. For our other products, you will need to use this when setting up an identity for this ArcGIS Organization in the “Managed Identities” screen of that product.
 Image Added Image Added
Configure the Redirect URLs: Finally, you will need to setup the Redirect URLs. You can do this by selecting the “+” icon and adding the redirect. Once completed they will be automatically saved. The Redirect URLs should be where you are hosting the products in your environment. This is the URL users will go to when accessing your instances of the products.
 Image Added Image Added
| Note |
|---|
THIS IS AN EXAMPLE DOMAIN! Please add the real domain you will |
be running Clean My Org/Backup My Org from use to access your GEO Jobe products to this Redirect URI list. Ensure that '/' is not included at the end of your domain as this could potentially cause |
Admin Tools, Backup My Org, or Clean My Org to unsuccessfully connect to the Redirect URI. the software to not connect to your ArcGIS Organization. |
| Note |
|---|
If you’re using https instead of http or a different port, the Redirect URI will need to be exact. |
If you have any questions regarding which ports to specify for our products. Please click HERE for all port requirements. You should now have the OAuth App ID and Redirects necessary to run Clean My Org/Backup My Orguse GEO Jobe’s products. |
| Expand |
|---|
| title | ArcGIS Online App ID Step-by-step Instructions |
|---|
|
Step-by-step guide for ARCGIS ArcGIS ONLINE
From the main “Contents” tab, navigate to "My Content" tab, and select "New Item".
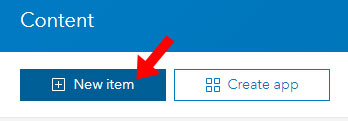 Image Removed Image Removed Image Added Image Added
Select the "Application" option.
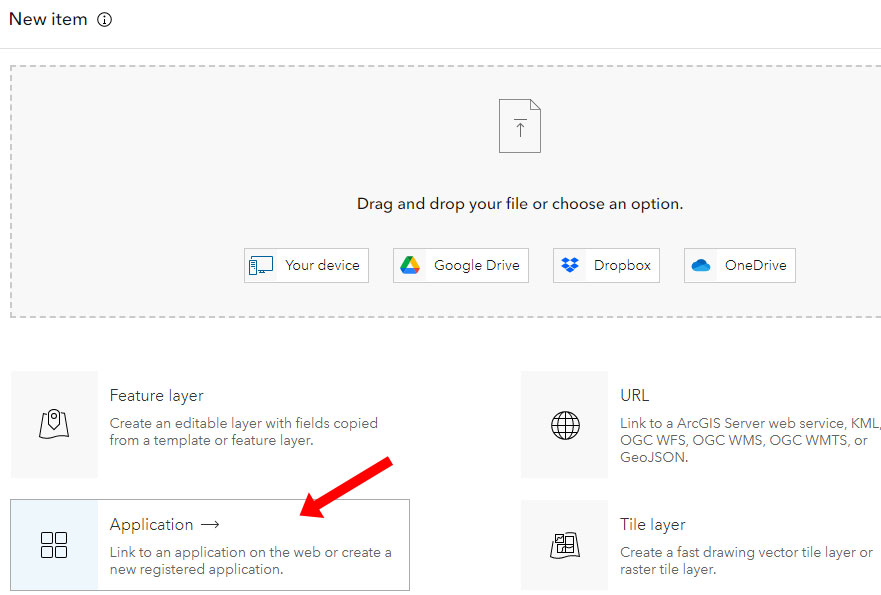 Image Removed Image Removed Image Added Image Added
Select the "Other Application" option in the next step
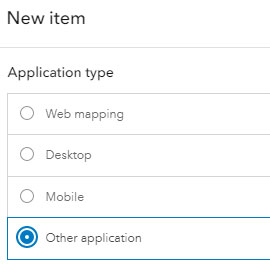 Image Removed Image Removed Image Added Image Added
Title the application as “Admin Tools Enterprise“, "Clean My Org", or "Backup My Org" (based on which solution you're using). | Info |
|---|
The Client ID will be listed in the Credentials section in the Item Overview |
.png?version=1&modificationDate=1678988832493&cacheVersion=1&api=v2&width=1072) Image Removed Image RemovedYou can name the item whatever you would like. Next locate the “Client ID” portion. If you are using Admin Tools for ArcGIS Enterprise, this is what will need to be sent to GEO Jobe for us to create your build. For our other products, you will need to use this when setting up an identity for this ArcGIS Organization in the “Managed Identities” screen of that product.
 Image Added Image Added
Go to the Settings Tab for the Application Item
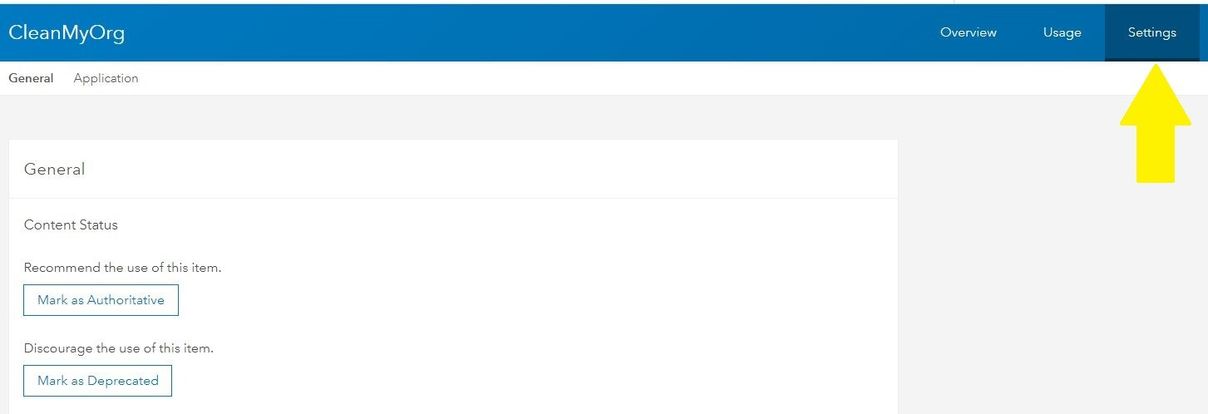 Scroll down to Configure the " Redirect URLs" Section. This is where : Finally, you will
configure need to setup the Redirect URLs
Click the “Add” button, and include all relevant redirects to this section. . You can do this by selecting the “+” icon and adding the redirect. Once completed they will be automatically saved. The Redirect URLs should be where you are hosting the products in your environment. This is the URL users will go to when accessing your instances of the products.
 Image Added Image Added
| Note |
|---|
NOTE: If there are multiple ways for your Organization to access |
Admin Tools Enterprise, CleanMyOrg, or BackupMyOrg, our tools you will need to add each different domain |
. Image Removed Image Removed| Info |
|---|
For Clean My Org, this is (usually) both http and https://localhost:8000, or http://yourwebserver:8000. I.e. Local host, your domain, in http and https format. |
| Info |
|---|
If you have any questions regarding which ports to specify for our products. Please click HERE for all port requirements. |
| Note |
|---|
If you’re using https instead of http or a different port, the Redirect URI will need to be exact. |
Finally, ensure you click the "Save" button to update changes made.
 Image Removed Image RemovedGreat! You should now have the OAuth App ID and Redirects configuration that is necessary to run Clean My Org/Backup My Org. |
For a guide on how to create an ArcGIS App ID for AdminTools, please follow the link below:
...
Related Articles:





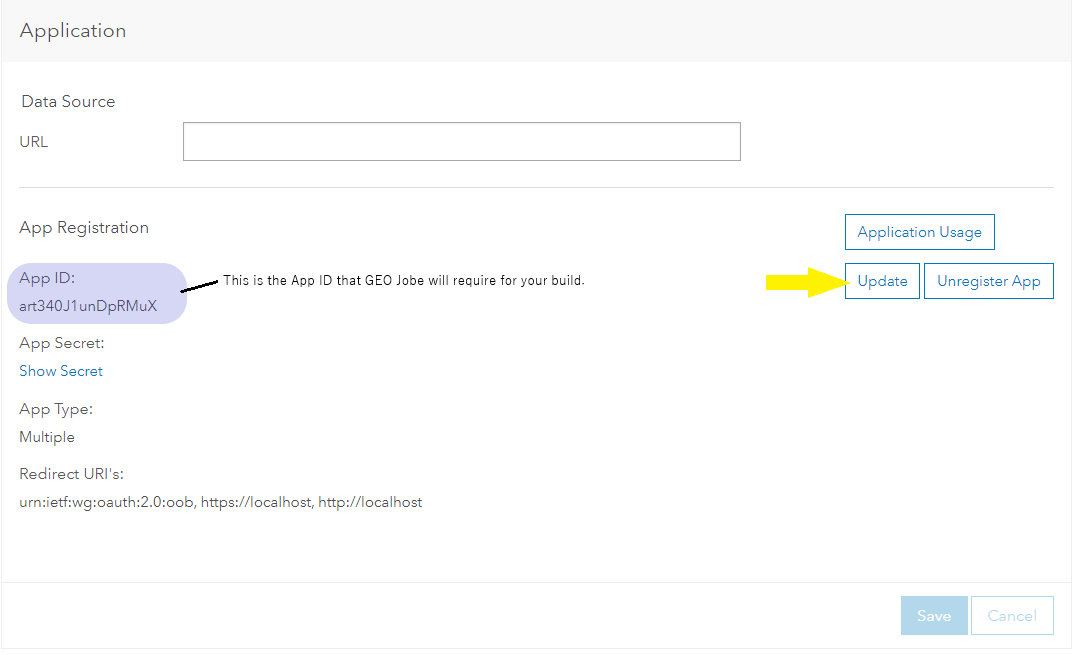



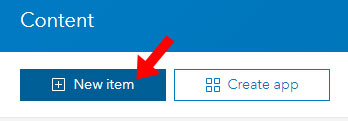

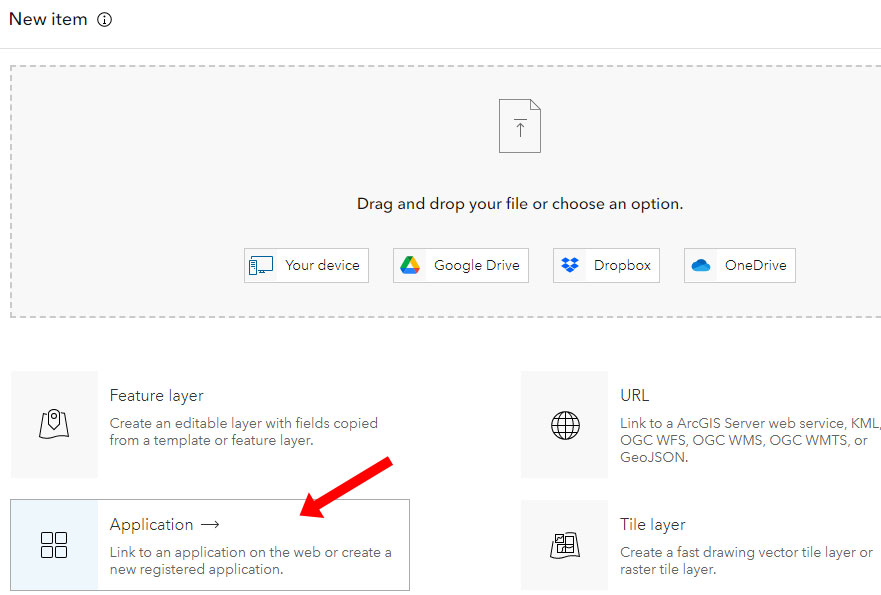
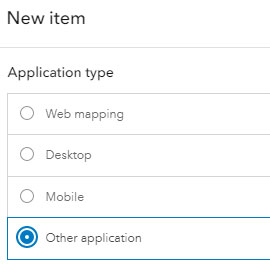

.png?version=1&modificationDate=1678988832493&cacheVersion=1&api=v2&width=1072)

