Step-by-step guide for ArcGIS Enterprise
From the “Content” tab, navigate to "My Content" tab, select “New Item” → “An Application” → “Other Application"
(Select the "application" option in the new popup box)
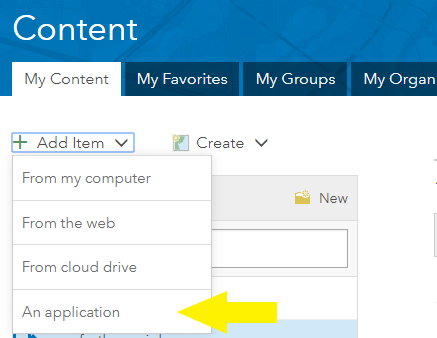
Name the “New item” as "Clean My Org," or "Backup My Org" (based on which solution you're using).
Populate the remaining input boxes with further detail pertaining to the application.
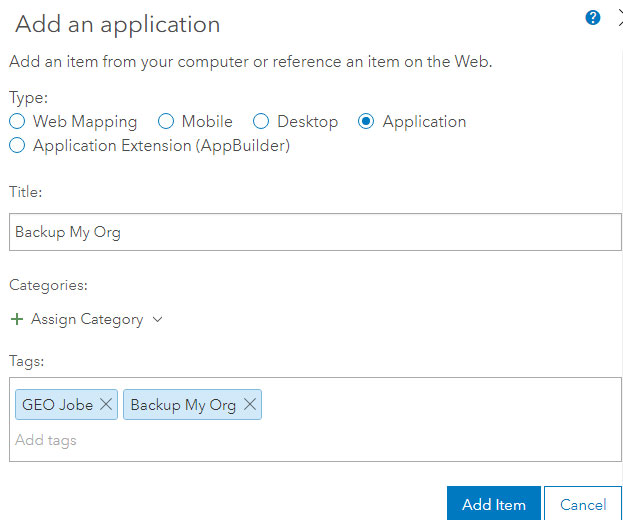
Go to the "Settings" Tab of the new Clean My Org/Backup My Org Application.
In the "Application" Section, click the "Registered Info" button. The App ID will be is listed here. Copy the App ID and paste it into the App ID field for the identity you're setting up in the Clean My Org/Backup My Org application that is running.
NEXT, click the "Update" button.
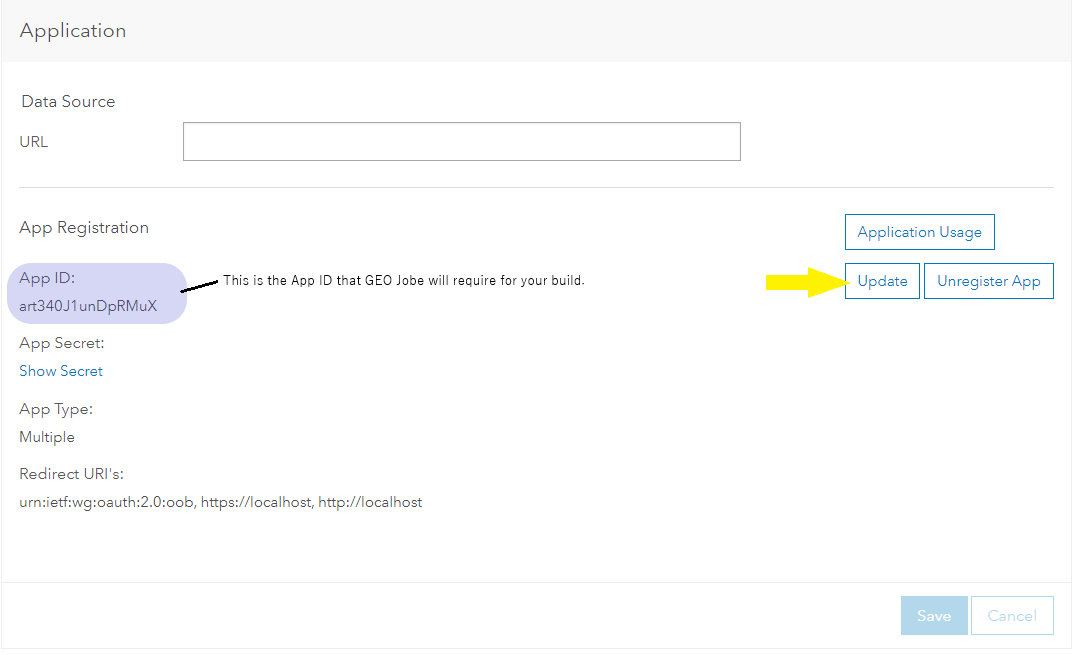
Configure the Redirect URIs:
Finally, ensure you “Add” your URI to “Redirect URI” before selecting "Update" to save these changes.
THIS IS AN EXAMPLE DOMAIN! Please add the real domain you will be running Clean My Org/Backup My Org from this Redirect URI. |
NOTE: for Backup My Org, this is (usually) both http and https://localhost:8500, or http://yourwebserver:8500
NOTE: for Backup My Org, this is (usually) both http and https://localhost:8500, or http://yourwebserver:8500
NOTE: for Clean My Org, this is (usually) both http and https://localhost:8000, or http://yourwebserver:8000
NOTE: for Clean My Org, this is (usually) both http and https://localhost:8000, or http://yourwebserver:8000
If you’re using https instead of http or a different port, the Redirect URI will need to be exact. |
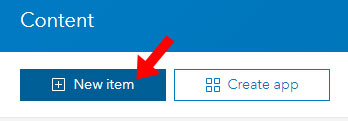
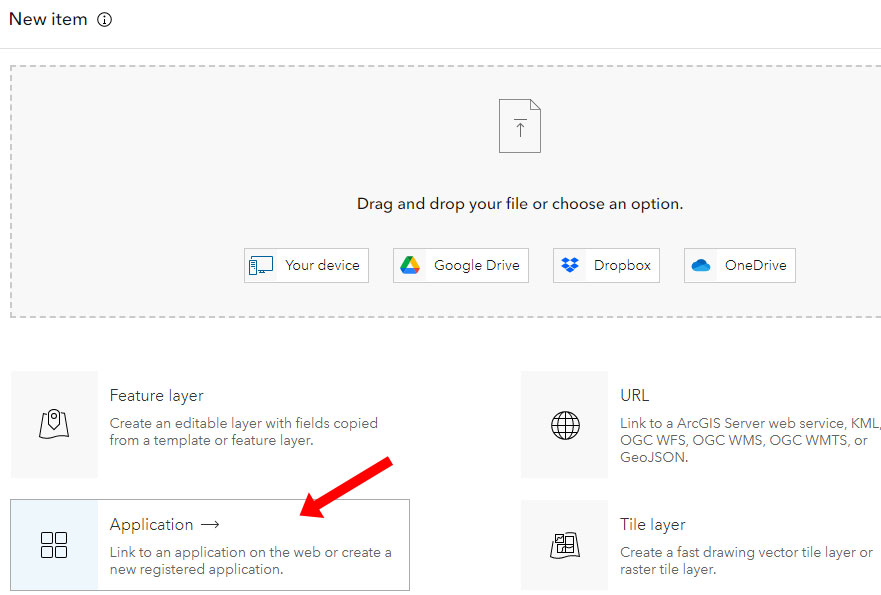
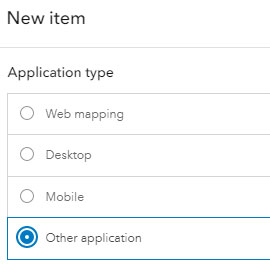
.png?version=1&modificationDate=1678988832493&cacheVersion=1&api=v2&width=1072)

