...
This article step-by-step guide to creating ArcGIS Enterprise App IDs or ArcGIS Online (AGOL) Client IDs and configuring their redirects when adding connectors to the "Manage Identities"
...
feature of Clean My Org or Backup My Org application. This
...
will apply to non-IWA (Oauth2) Authentication.
The steps
...
will differ between using ArcGIS Online or
...
Enterprise
...
, so please select one of the
...
following expandable content arrows that best corresponds to your organization type:
| Expand |
|---|
| title | ArcGIS Enterprise App ID Step-by-step Instructions |
|---|
|
Step-by-step guide for
ARCGIS ArcGIS EnterpriseFrom the “Content” tab, navigate to "My Content" tab, select "New Item → An Application → Other Application.“New Item” → “An Application” → “Other Application" (Select the "application" option in the new popup box)
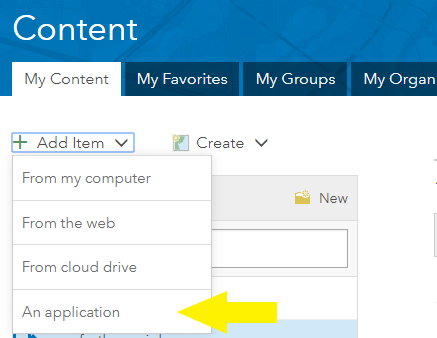 (Select the "Application" option in the next step)Name the “New item” as Call it "Clean My Org," or "Backup My Org" (based on which solution you're using).
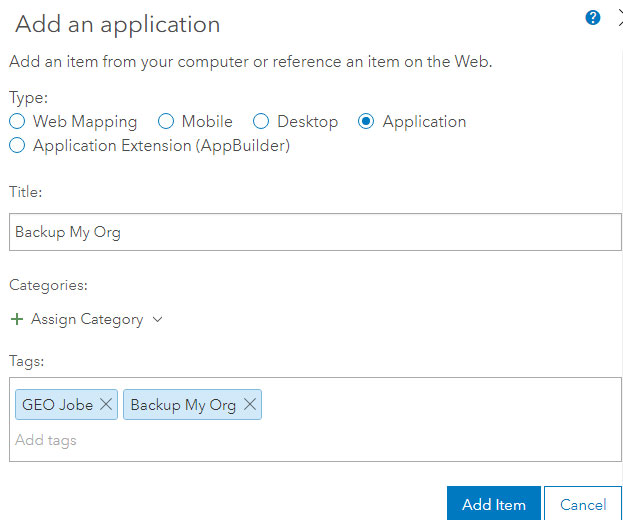 Go to the "Settings" Tab of the new Clean My Org/Backup My Org Application.
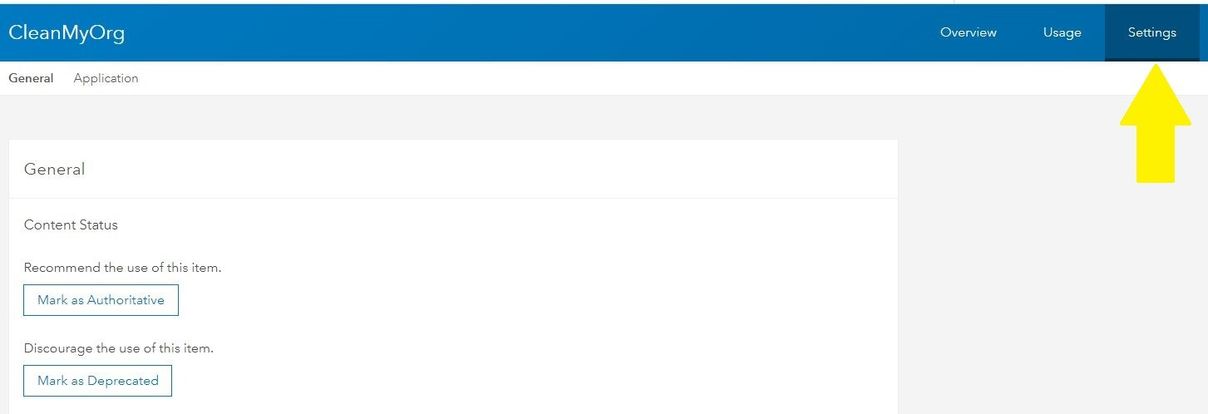 In the "Application" Section click the "Registered Info" button. The App ID will be is listed here. Copy the App ID and paste it into the App ID field in the Identity you're setting up in the Clean My Org/Backup My Org application that is running.
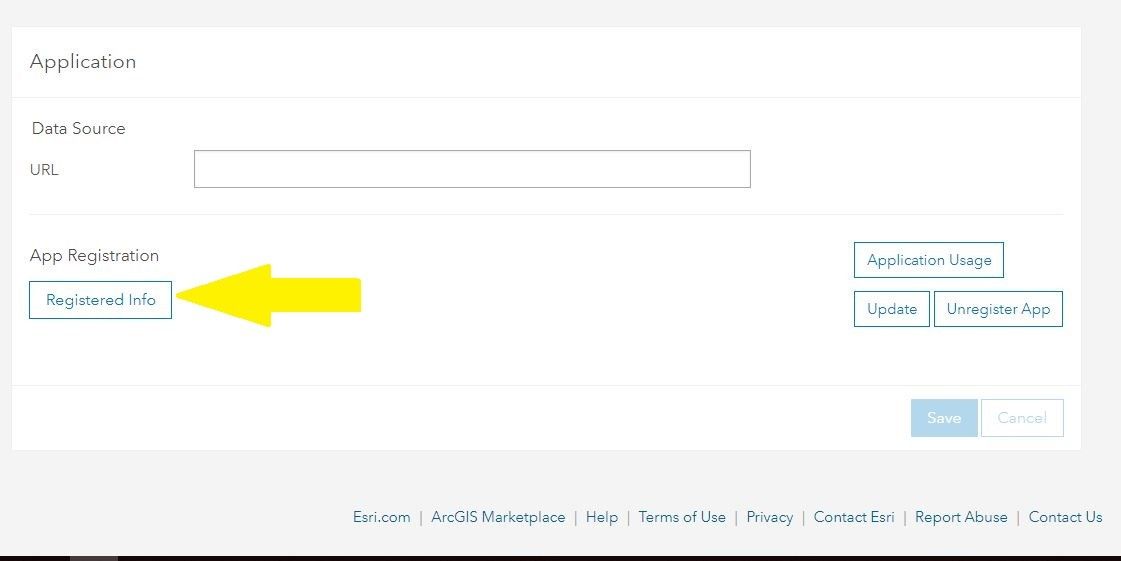 NEXT, click the "Update" button.
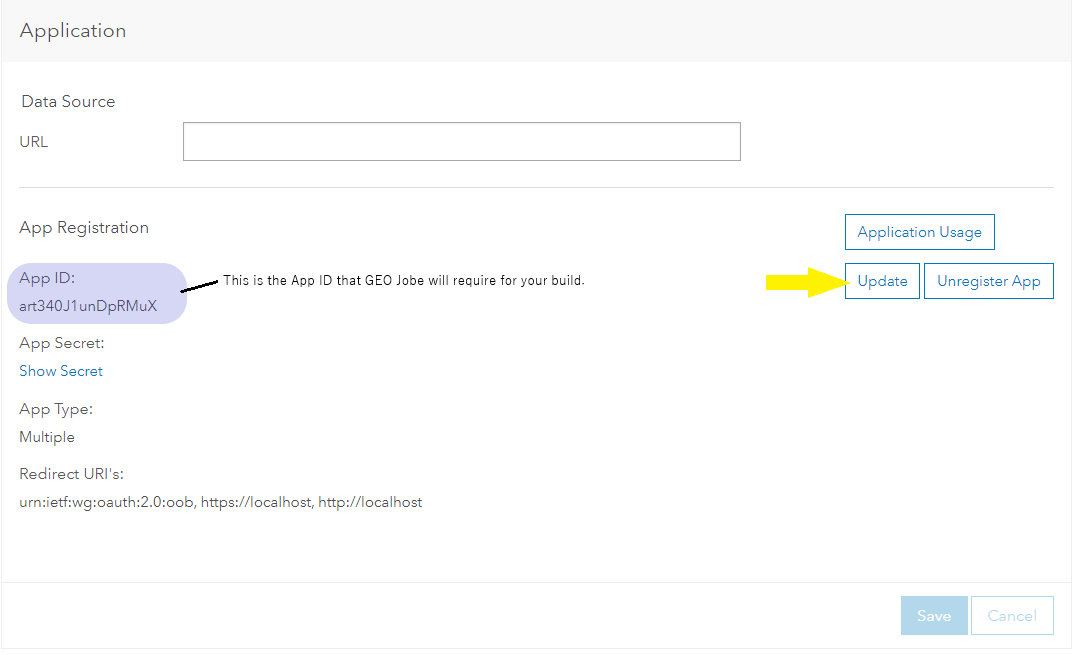 Configure the Redirect URIs: Finally, ensure you click the "Update" button to save these changes.
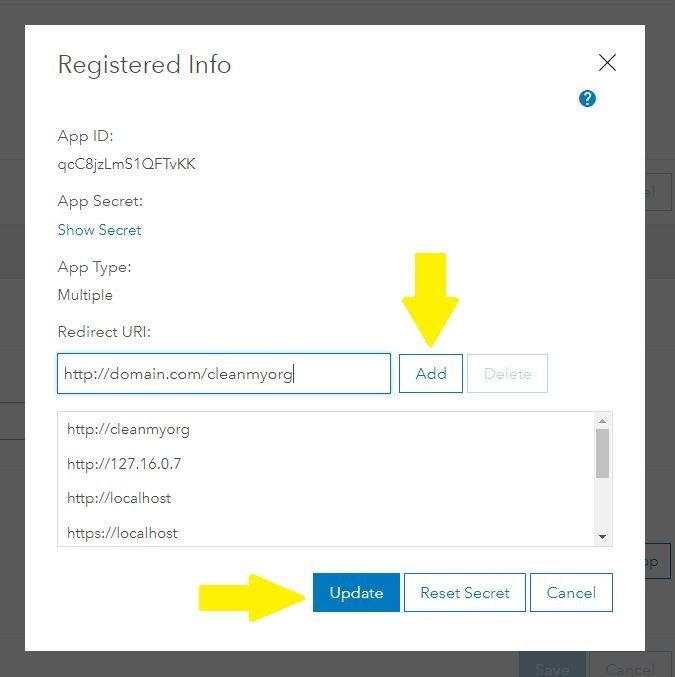
| Note |
|---|
THIS IS AN EXAMPLE DOMAIN! Please add the real domain you will be running Clean My Org/Backup My Org from this Redirect URI. |
| Note |
|---|
If you’re using https instead of http or a different port, the Redirect URI will need to be exact. |
You should now have the OAuth App ID and Redirects necessary to run Clean My Org/Backup My Org. |
| Expand |
|---|
| title | ArcGIS Online App ID Step-by-step Instructions |
|---|
|
Step-by-step guide for ARCGIS ONLINE
From the main “Contents” tab, navigate to "My Content" tab, and select "New Item".
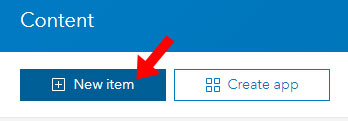 Select the "Application" option.
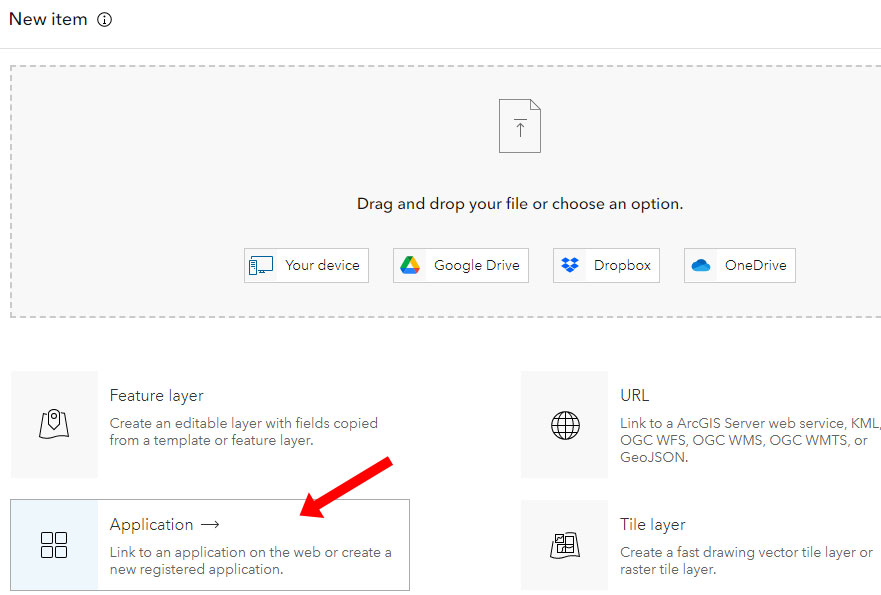 Select the "Other Application" option in the next step
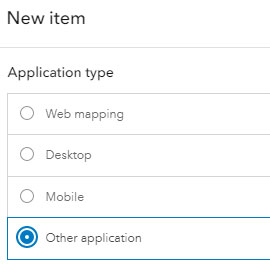 Call it Title the application as "Clean My Org," or "Backup My Org" (based on which solution you're using).
| Info |
|---|
The Client ID will be listed in the Credentials section in the Item Overview |
.png?version=1&modificationDate=1678988832493&cacheVersion=1&api=v2&width=1072) Go to the Settings Tab for the Application Item
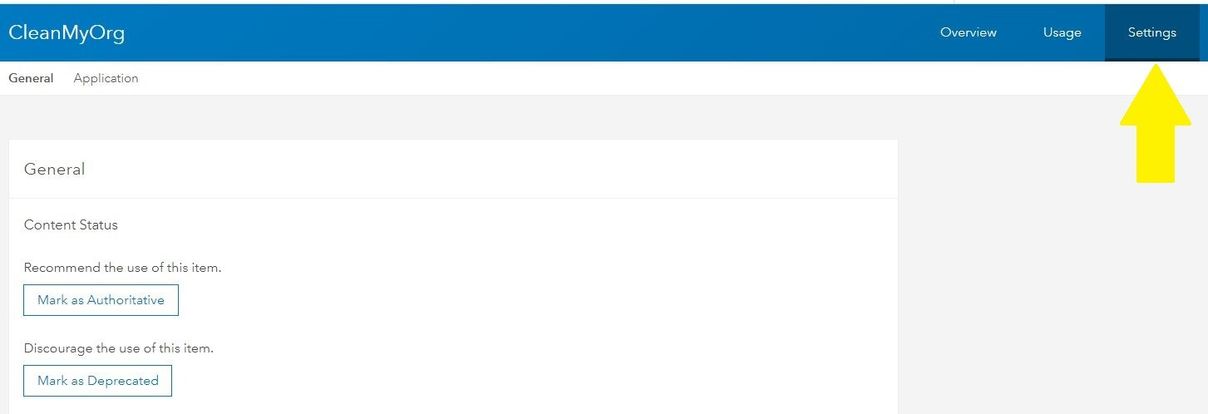 Scroll down to the "Redirect URLs" Section. This is where you will configure the Redirect URLs Click the “Add” button, and add include all relevant redirects to this section (if .
| Note |
|---|
NOTE: If there are multiple ways for your Organization to access CleanMyOrg/BackupMyOrg, you will need to add each different domain |
)  | Note |
|---|
If you’re using https instead of http or a different port, the Redirect URI will need to be exact. |
Finally, ensure you click the "save" button to
save these update changes made.
 Great! You should now have the OAuth App ID and Redirects configuration that is necessary to run Clean My Org /or Backup My Org. |
Related articles
For a guide on how to create an ArcGIS App ID for AdminTools, please click follow the following link below:
How To Register Admin Tools for an OAuth App ID (Non-IWA Installs)
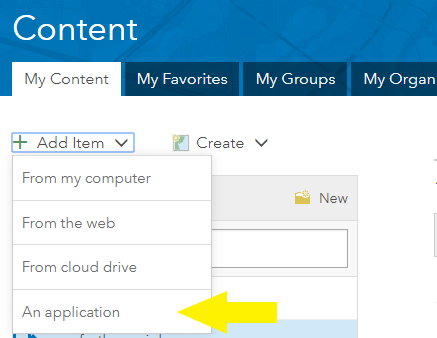
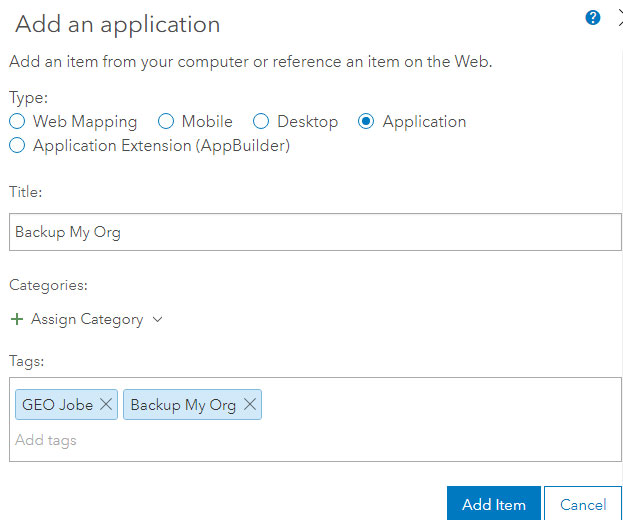
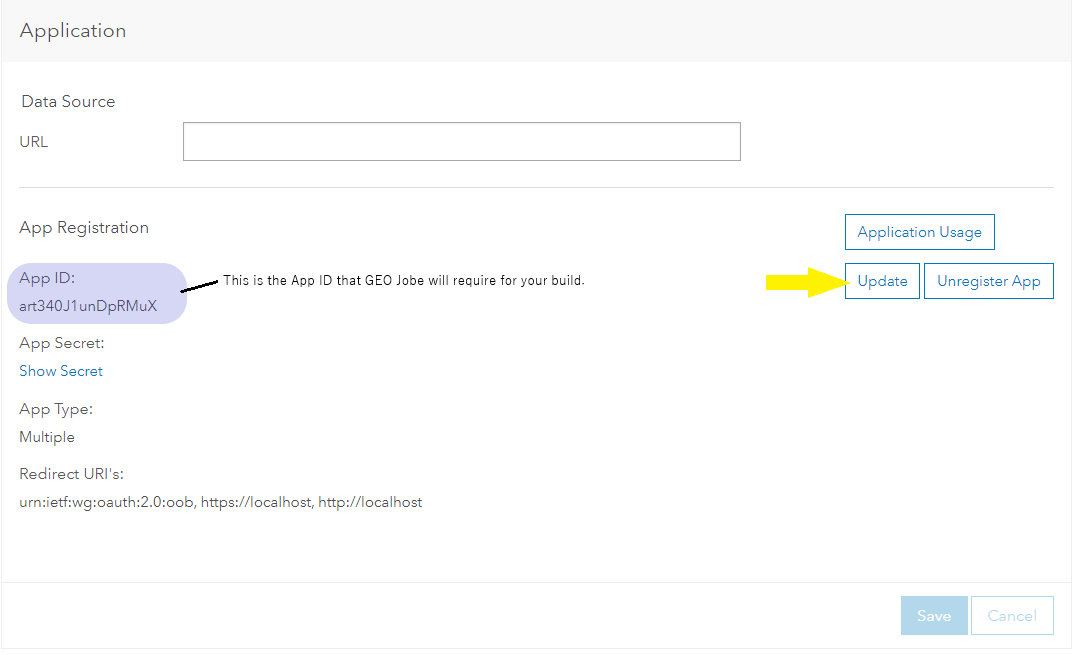
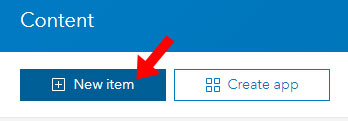
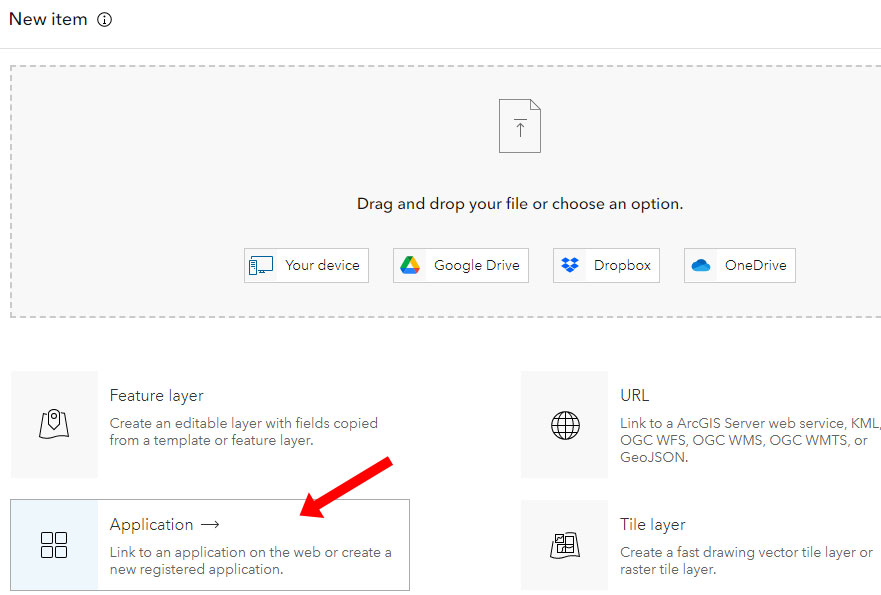
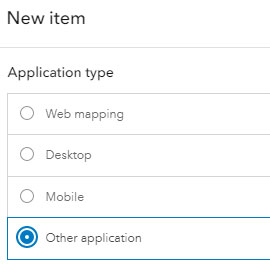
.png?version=1&modificationDate=1678988832493&cacheVersion=1&api=v2&width=1072)

